«Нижновэнерго»: Как подать заявку на технологическое присоединение?
2 июля 2021 года, 09:52
Перейдите на единой портал электросетевых услуг — Портал-тп.рф.
Для получения доступа в личный кабинет необходимо пройти процедуру регистрации на Портале.
Пользователь нажимает на интерактивную кнопку «Личный кабинет», выпадает окно (см. Рисунок 1)
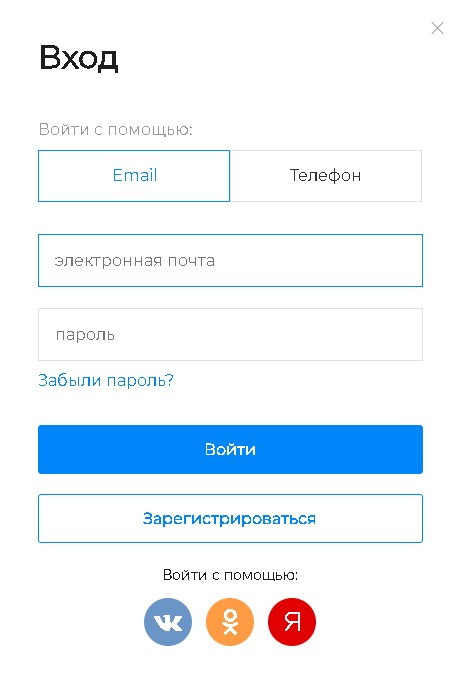
Рисунок 1. Личный кабинет, вход
В данном окне находится кнопка «Зарегистрироваться», заявитель нажимает и переходит на экранную форму регистрации. На форме регистрации необходимо установить «Флажки» регистрационных условий (см. рисунок 2):
Пользовательское соглашение Портала электросетевых услуг;
Согласие на обработку моих персональных данных оператором Портала электросетевых услуг.
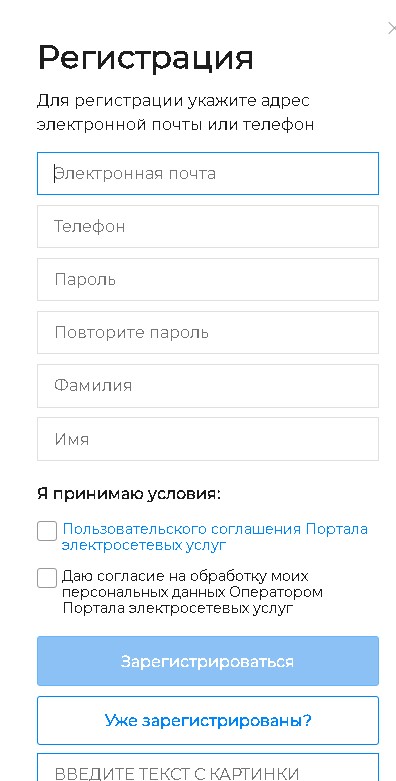
Рисунок 2. Регистрация
Далее заполняются поля регистрационной карточки «Электронная почта», «Телефон», «Пароль», «Повторить пароль», «Фамилия», «Имя».
Допустимые символы пароля: латиница, цифры и знаки пунктуации .?!:;-«()'/. Пароль должен содержать не менее 8 символов, не менее одного символа цифры, заглавной и прописной буквы, знака пунктуации.
Далее при успешной регистрации заявитель перейдет в профиль своего «личного кабинета» и увидит сообщение (см. Рисунок 3):
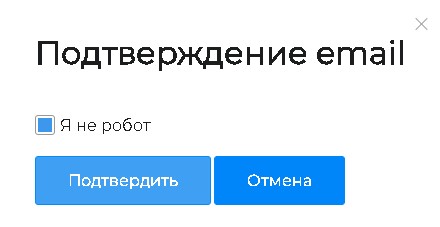
А также осуществить подтверждение номера телефона вводом кода из смс.
Рисунок 3. Подтверждение личных данных
Далее после успешной регистрации в верхнем правом углу отобразятся ФИО, либо наименование организации. Заявителю необходимо навести курсор на свои данные и перейти в профиль (см. Рисунок 4).
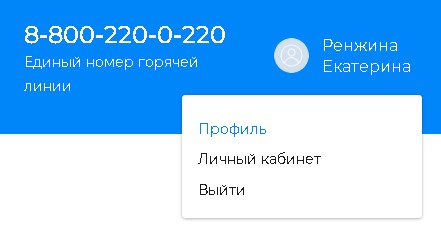
Рисунок 4. Заполнение профиля
В профиле необходимо заполнить все поля в каждой вкладке, которые остались не заполненными после регистрации. Если этого не сделать, то возможность направить заявку на подключение к электросетям — отсутствует.
После того, как профиль полностью заполнен, заявитель нажимает кнопку «Услуги», выбирает подключение к электросетям и переходит на экранную форму «Каталог услуг» (см. Рисунок 5).
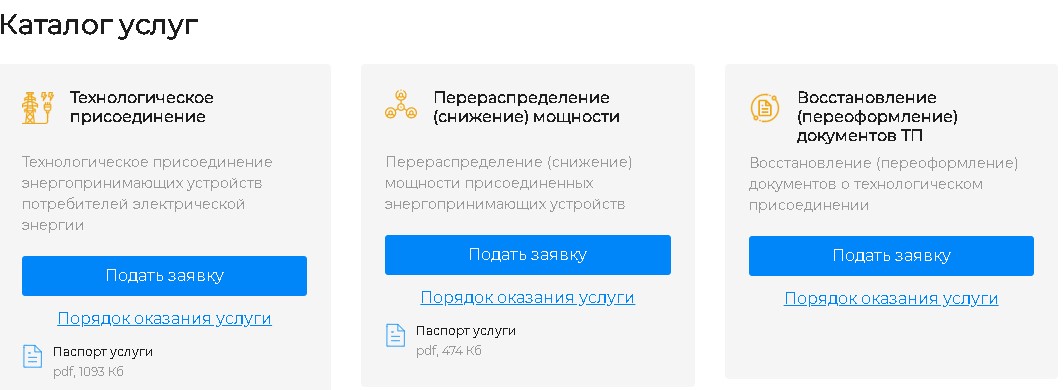
Рисунок 5. Выбор услуги
Далее потребитель выбирает услугу «Технологическое присоединение» и нажимает на экране кнопку «Подать заявку».
Открывается электронная форма заявки (см. Рисунок 6)
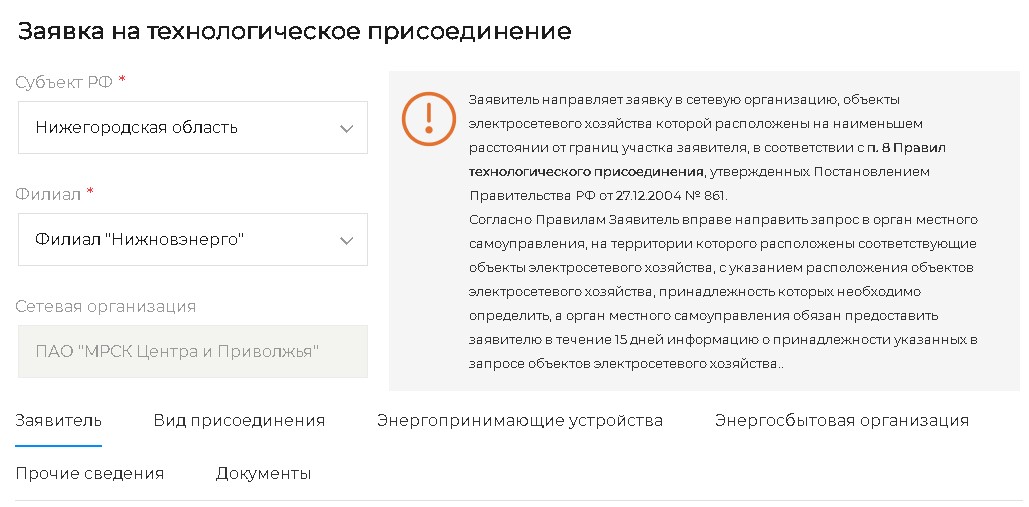
Рисунок 6. Электронная форма заявки
Вкладка «Заявитель»:
Заявитель выбирает категорию, тип заявителя, остальные поля заполняются автоматически из профиля заявителя.
Вкладка «Вид присоединения»:
Заявитель выбирает «Тип (схема) присоединения», «Причину обращения» (см. Рисунок 7).
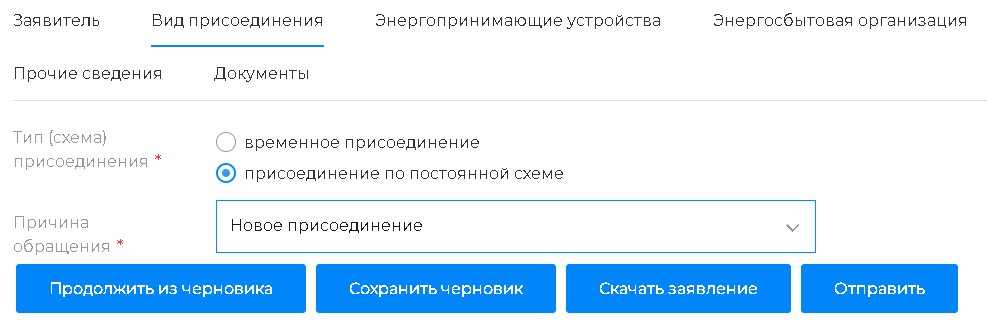
Рисунок 7. Вид присоединения
Вкладка «Энергопринимающие устройства»:
Заявитель заполняет поле «Наименование устройств» (см. Рисунок 8.1). Согласно п. 1 абз.13 Правил недискриминационного доступа к услугам по передаче электрической энергии и оказания этих услуг, утвержденных Постановлением Правительства РФ от 27.12.2004 г. № 861,"энергопринимающие устройства потребителя" - находящиеся у потребителя аппараты, агрегаты, механизмы, устройства и иное оборудование (или их комплекс), предназначенные для преобразования электрической энергии в другой вид энергии в целях использования (потребления) и имеющие между собой электрические связи;
Далее выбирает «Тип местности», путем наведения курсора мышки на нужный вариант;
Заявитель заполняет поле «Кадастровый номер земельного участка (помещения, здания)», данные сведения указаны в документах, подтверждающих право собственности;
Заявитель выбирает нужный вариант «Местоположения устройства» и заполняет поле «Адрес ЭПУ». Адрес ЭПУ берется из документов, подтверждающих право собственности.
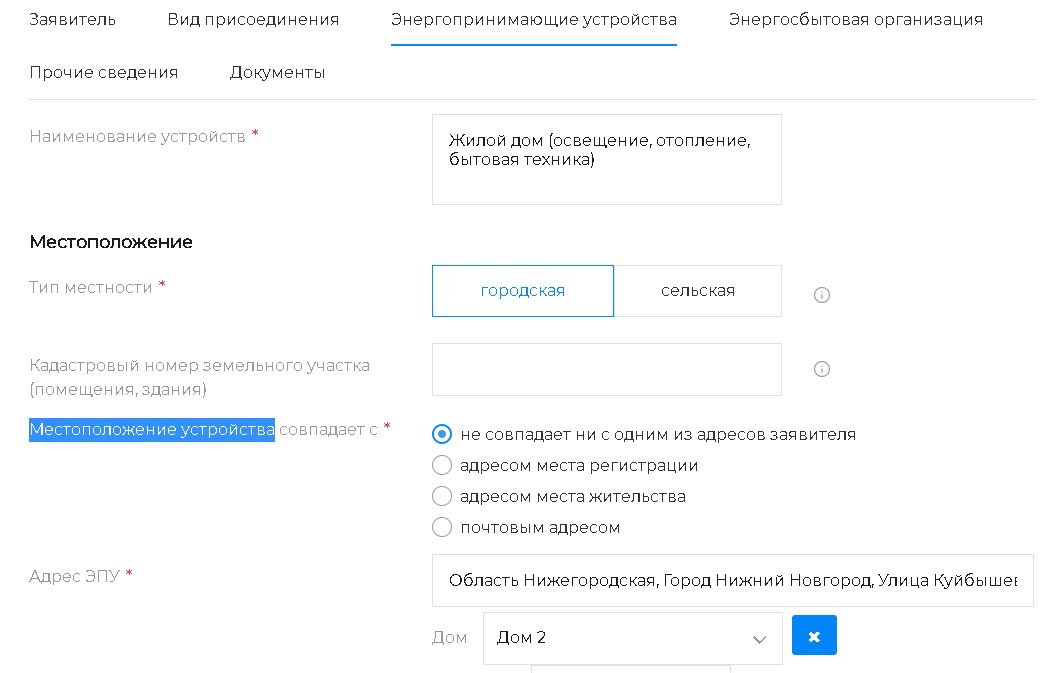
Рисунок 8.1
Далее заполняется раздел «Технические характеристики устройств». Данные заполняют в зависимости от конкретных потребностей заявителя (см. Рисунок 8.2).
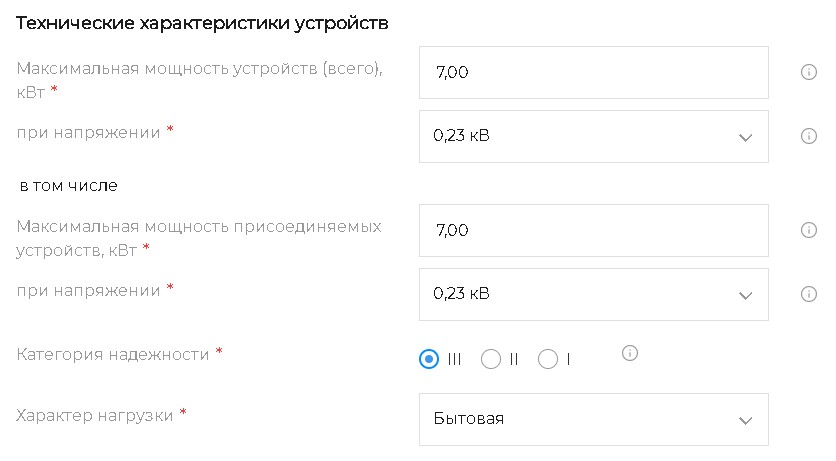
Рисунок 8.2
Следующий для заполнения раздел «Сроки проектирования и поэтапного ввода в эксплуатацию объекта». Необходимо добавить «Этап» путем нажатия на экране знака «+» (см. Рисунок 8.3).
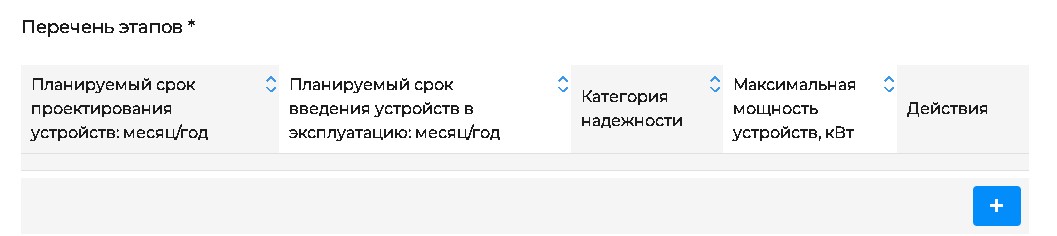
Рисунок 8.3
Далее откроется экранная форма, где необходимо выбрать «месяц» и «год» планируемого срока проектирования устройств и срока введения устройств в эксплуатацию, технические характеристики устройств (см. Рисунок 8.4).
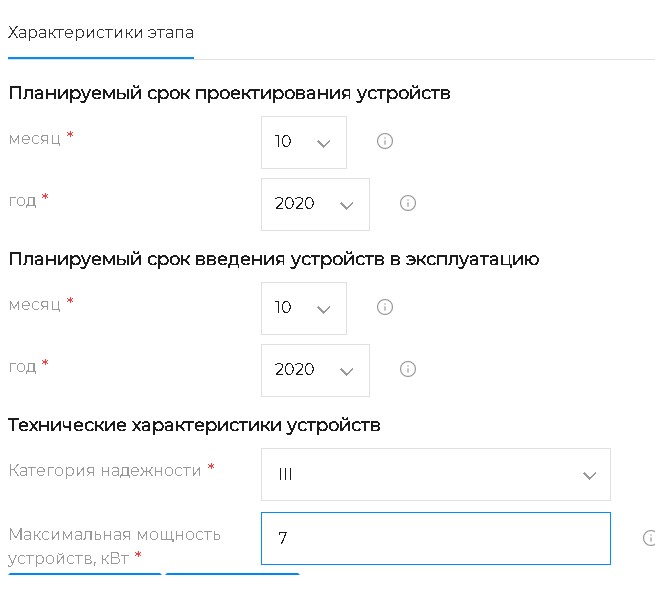
Рисунок 8.4
Вкладка «Энергосбытовая организация»:
Заявитель выбирает Наименование ГП (ЭСО), «Вид договора», «Ценовую категорию» (см. Рисунок 8.5).
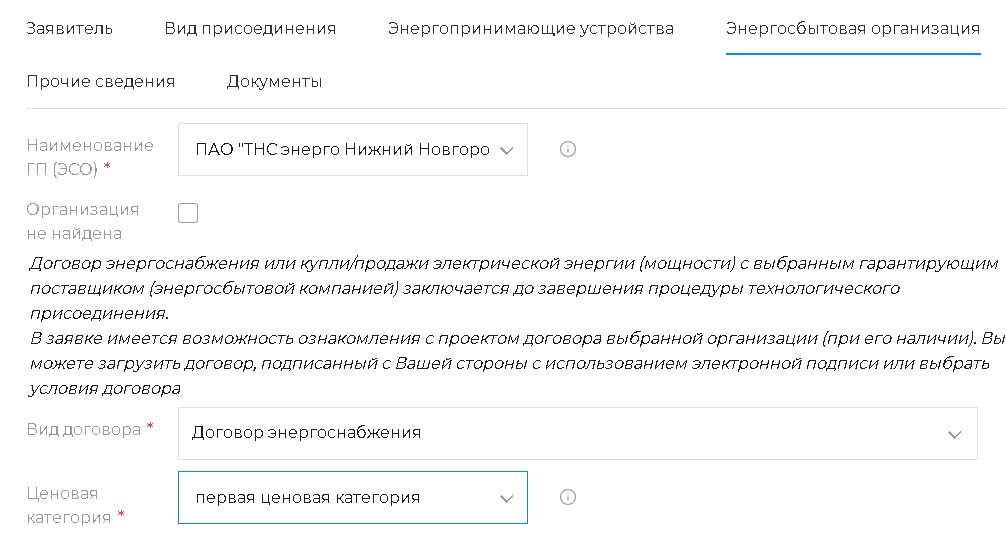
Рисунок 8.5
Вкладка «Прочие сведения»:
Заявитель выбирает один из предложенных вариантов «Способа внесения платы за технологическое присоединение», «Способа обмена документами», «Способ уведомления о готовности документов» (см. Рисунок 8.6).
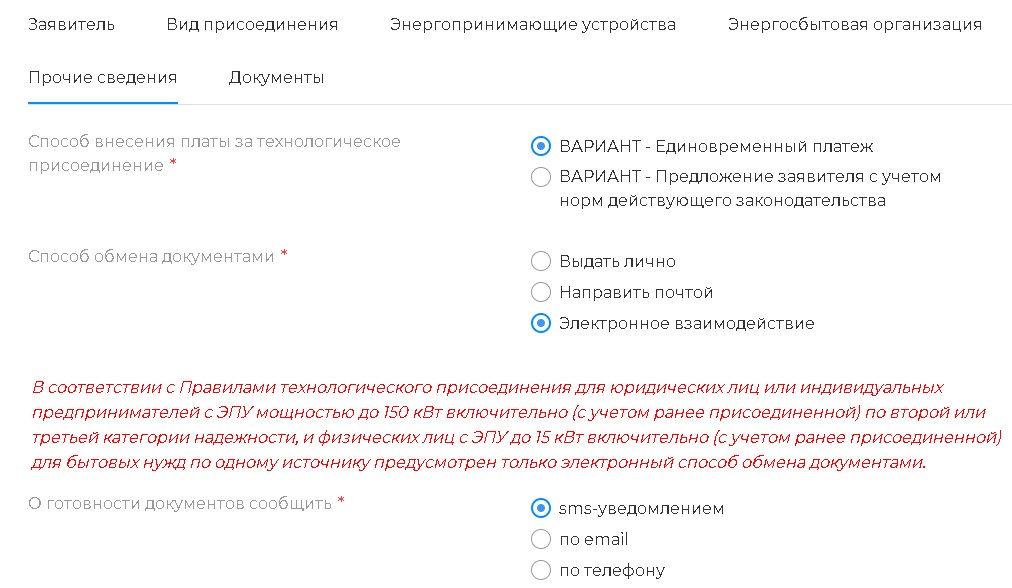
Рисунок 8.6
Далее ставится галочка о согласии на обработку персональных данных;
В случае если заявка будет направляться представителем по доверенности, то необходимо заполнить раздел «Представитель».
Вкладка «Документы»:
Необходимо прикрепить «План расположения энергопринимающих устройств». Требования к оформлению плана расположения энергопринимающих устройств — это план, отображающий расположения объекта, который необходимо присоединить к электрическим сетям сетевой организации, в системе города или района с выявлением композиционных и транспортных связей. На плане отображаются объект и его связь с окружающей территорией. На плане должны быть указаны линии застройки, границы участка, представлены основные здания и сооружения с указанием этажности, парковки, сеть транспортной коммуникаций и названий улиц, примыкающих к территории объекта, просим дополнительно предоставить более детализированный план расположения энергопринимающих устройств;
Далее прикрепить Архивом «Документы, подтверждающие право собственности на объект или иное предусмотренное законом основание».
После заполнения всех вкладок нажать на экране кнопку «Отправить».
В личном кабинете отобразится информация о направленной заявке с регистрационным номером (см. Рисунок 9).
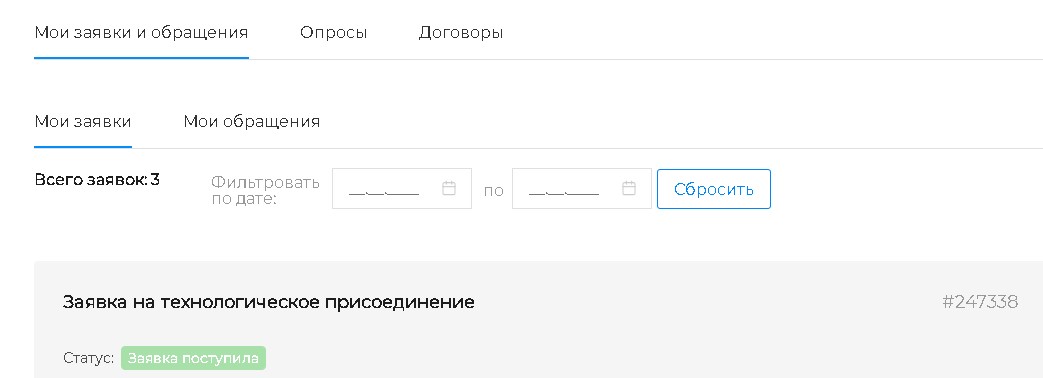
Рисунок 9
Порядок направления обращения
Для направления обращения после того, как профиль полностью заполнен, заявитель нажимает кнопку «Обратная связь» и переходит на экранную форму «Каталог сервисов» (см. Рисунок 10).
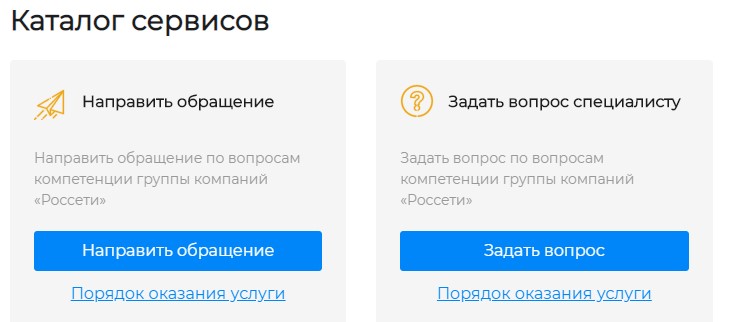
Рисунок 10
Затем заявитель выбирает либо «Направить обращение», либо «Задать вопрос специалисту», наводит курсор мышки на предпочтительный вариант и нажимает кнопку «Направить обращение», либо «Задать вопрос».
Рассмотрим вариант выбора «Направить обращение». Открывается электронная форма обращения:
Заявителю необходимо выбрать нужный Филиал;
Контактная информация заполнится автоматически из профиля личного кабинета.
Затем заявитель переходит к заполнению раздела «Суть обращения»;
Необходимо выбрать «Тему» и «Подтему»;
Затем изложить текст обращения, либо загрузить документ, отражающий суть обращения;
В случае, если обращение является вторичным, то необходимо поставить галочку;
Затем заявитель выбирает предпочтительный способ получения ответа (см. Рисунок 11);
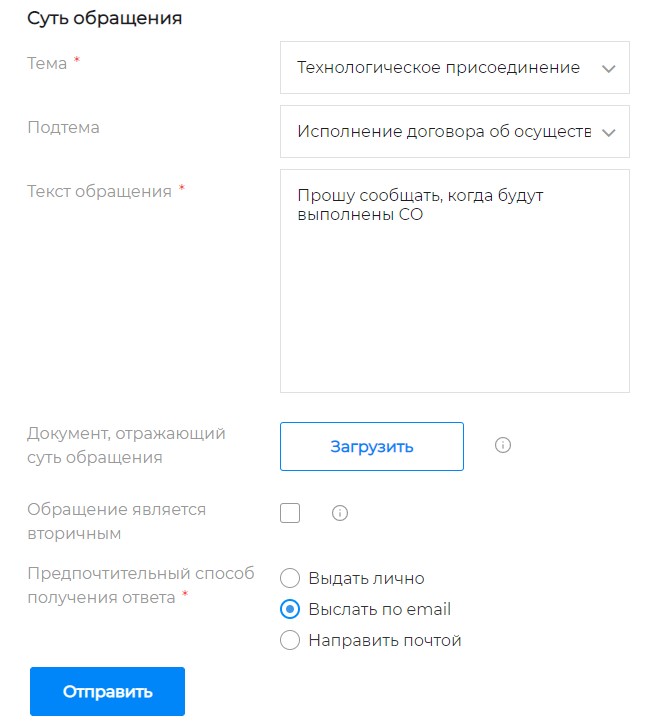
Рисунок 11
Заявитель после заполнения всех полей, нажимает кнопку отправить (см. Рисунок 12).
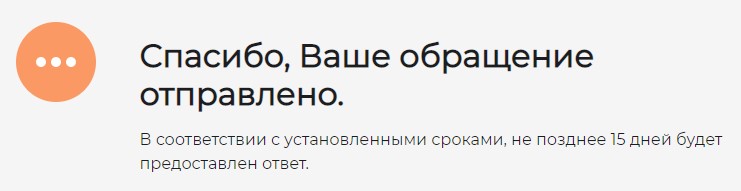
Рисунок 12
В личном кабинете отобразится информация о направленном обращении с регистрационным номером (см. Рисунок 13).
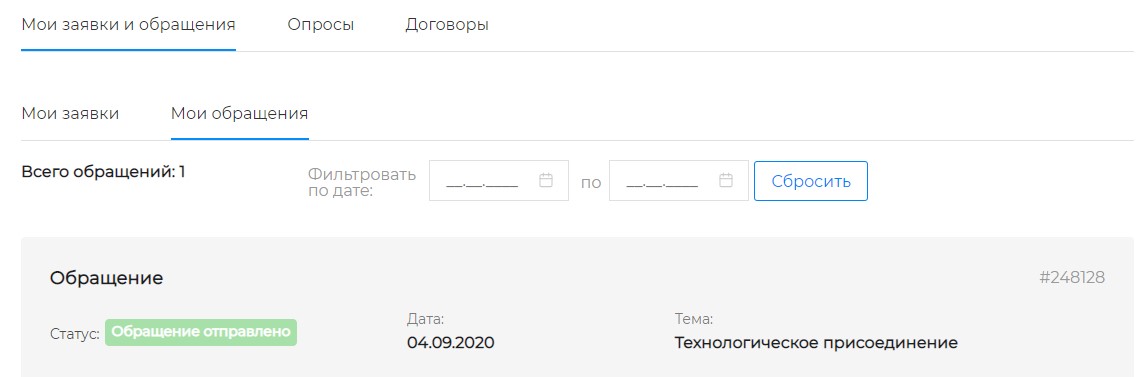
Рисунок 13
Рассмотрим вариант выбора «Задать вопрос специалисту». Открывается электронная форма обращения:
Заявителю необходимо выбрать нужный Филиал;
Контактная информация заполнится автоматически из профиля личного кабинета (см. Рисунок 14.1);
Затем заявитель переходит к заполнению раздела «Суть вопроса»;
Необходимо выбрать «Тему» и «Подтему»;
Затем изложить текст вопроса, либо загрузить документ, отражающий суть вопроса;
Затем заявитель выбирает предпочтительный способ получения ответа;
В случае, если заявитель согласен на публикацию вопроса в открытом доступе, то необходимо поставить галочку (см. Рисунок 14.2).
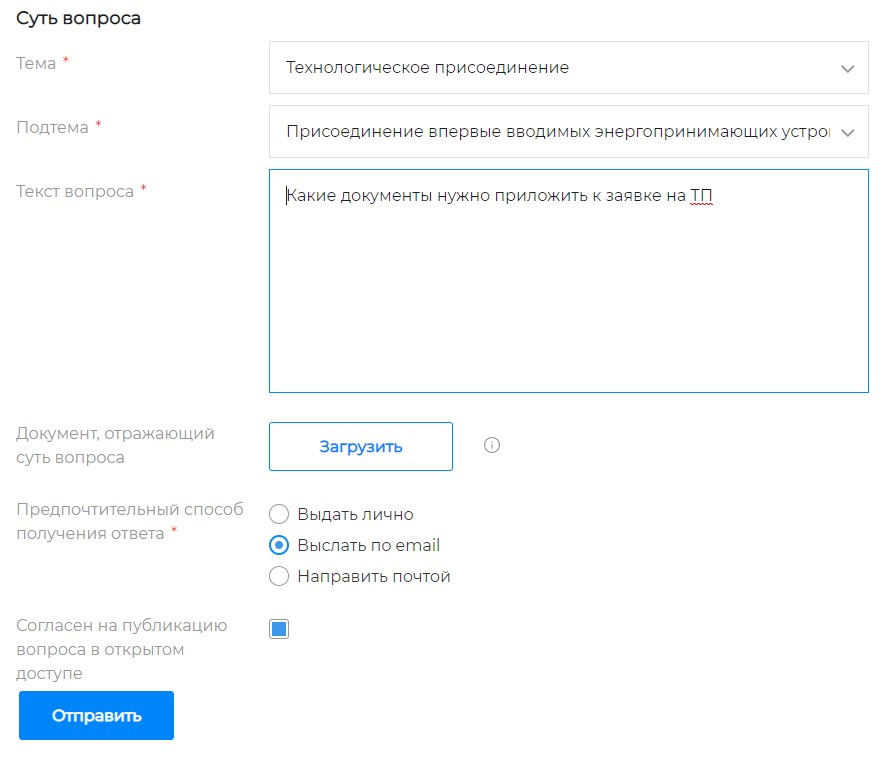
Рисунок 14.1 Рисунок 14.2
Заявитель после заполнения всех полей, нажимает кнопку отправить (см. Рисунок 15).
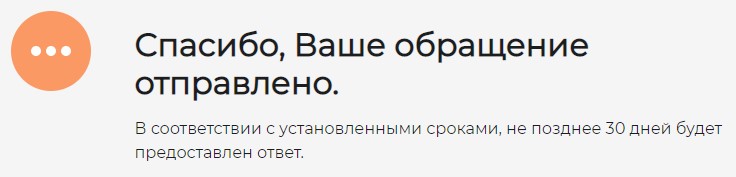
Рисунок 15
В личном кабинете отобразится информация о направленном обращении с регистрационным номером (см. Рисунок 16).
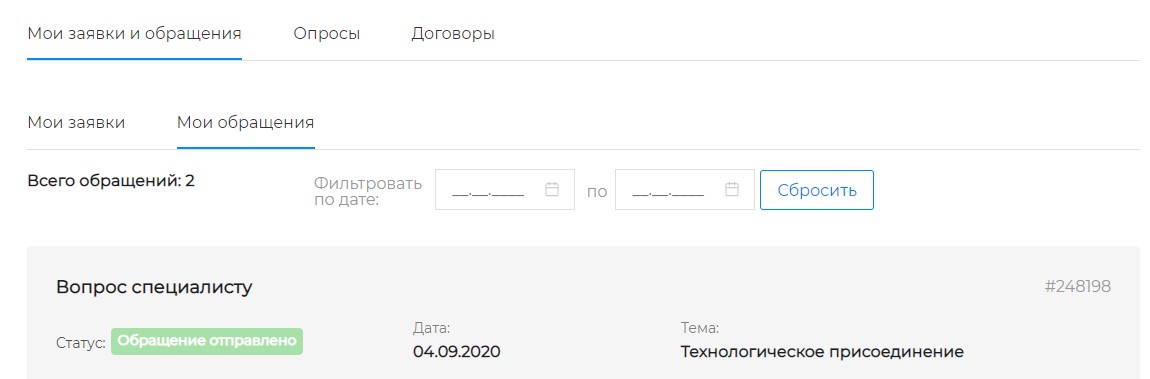
Рисунок 16
Также по всем вопросам, касающимся технологического присоединения и дополнительных услуг филиала, можно обращаться к специалистам Контакт-центра «Россети Центр и Приволжье» по бесплатному номеру 8 800 220−0−220.